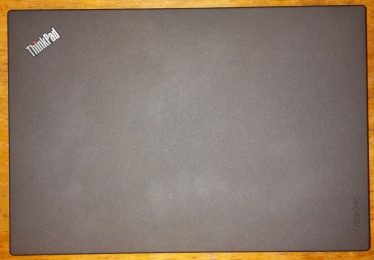After several years with my Dell Latitude E6400 I was searching for a new, more powerful Linux machine for my coding and performance tweaking tasks. And although the Dell XPS line sounded interesting due to the “native” Linux support, it was also expensive with 16GB RAM and 3 year warranty (>2200€) and several users reported problems with CPU whining. I didn’t want to risc this and also reviews of the Lenovo T460 suggested a more silent and longer lasting experience. So I finally bought the T460 and was just hoping to get a good Linux support. Here are my experiences after a usage for a few months. Keep in mind that everyone has different requirements so maybe the title should be “a good Linux laptop for a certain subset of development tasks”. E.g. I’ve not yet tested 3D suff / hardware acceleration.

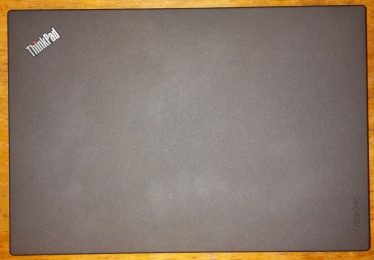

My configuration is a T460, Intel i5-6200U CPU, 16GB RAM (PC3-12800 DDR3L, 2 DIMM) and 256GB SSD disc (Serial ATA3, opal 2.0). 14” IPS display, no touch screen, no finger print reader. The price was ~1300€ with 3 year guarantee, plus VAT. I’ve installed Xubuntu 16.04.1 on it.
From the Linux side everything I need is working now. And much of it worked out of the box with (X)Ubuntu 16.04.1, which I find really nice.
I had a few problems initially though:
- when playing a video the video didn’t scale and once I fixed this there was a delay. Finally I set the output to “X11 video output (XCB)” under preferences->Video of VLC.
- the WLAN worked fine but somehow the LAN disconnected frequently and reconnected automatically afterwards. Very strange. I didn’t find anything on the Internet how to fix this. But my brother mentioned that the software might have a problem with a slow 100Mbit connection and suggested to configure this. I switched to a 1Gbit port (same router) and it solved the problem! Now the LAN did not wake up after suspend (known bug) but I was able to start it via:
sudo /bin/systemctl --no-block restart NetworkManager.service
Note that sleep via RAM works (“suspend”), ie. you can close the lid as usual. But sleep via disc (“hibernate”) does not work, but I find the boot time compelling enough that I do not need hibernation: ~2sec BIOS boot, plus ~13sec until login, plus 2sec to open a browser. BTW: hibernation didn’t work properly with the Dell too in recent Ubuntu versions. BTW: before the BIOS boot took 10 seconds, to fix this disable UEFI Network Stack (IPv4+IPv6 in the BIOS)
The case:
- The case is robust, not really beautiful, but also not ugly. An inconspicuous Thinkpad.
- the case feels robust but plastic, where the top cover feels of higher quality and not so plastic.
- It weights 1540g without the rear battery and 1870g with it. The height is 2cm without the rear battery and 3.5cm at the back with it.
- there is no internal DVD player, use any external
- some edges of the case are too sharp for my taste and feel unfinished
- The keyboard is ok, some love the ones of Lenovo, I find it ‘just’ okay, I really like the keys itself but I do not like the track point and you cannot disable it, without disabling also the extra mouse keys which I want.
- The keyboard also has the function key at the bottom left corner and not the CTRL key. I didn’t like this and switched them in the BIOS. The same for the Fn keys which I preferred over the other keys and need to switch this in the BIOS too. It still has a ESC key (!) and a big enter key which is nice to have these days.
- The page down/up are too close to the arrow keys for my taste but you can get use to it
- Sadly there is no hardware switch to turn/on of WLAN or bluethooth
- There is no LED indicating a power connection which is ugly when the device is turned off and has an empty battery. So you cannot be sure if it really charges.
Connectivity:
- 3 USB ports (USB 3.0) which are always on (nice!)
- HDMI
- LAN port
- the usual line for the microphone (mono) & headphone (stereo)
- some other stuff like a Display Port I think, look it up
Some import and partially subjective comments on the laptop:
- The performance is good and everything works smoothly and fast, but this is probably the case for every ordinary laptop with SSD and a normal CPU.
- it is super quiet. Under Idle it is indeed silent, under load only “hissing” very minimal (my old monitor is louder). And it does not get hot
- The IPS 14” matte display is ok and has a resolution of 1.920 x 1.080.
- The RAM is upgradable up to 32GB
- My external monitor worked out of the box with the Xubuntu inbuilt switch software (plugging in the device opens this and offers the different choices)
- The AC adapter is small but I like the DELL more where the cables could be bundled easier and faster than with this short and wrongly placed ‘rope’.
- The touch pad is good, supports also two finger gestures on Linux, but when writing you often hit it at the beginning and this sometimes garbles your text. You can learn avoid hitting it though. This is probably a software problem which should disable it when writing, it is called ‘palm detection‘ but it seems this is improvable under Linux e.g. with this post. I do not care much about it as I learned to avoid this (nearly 100%) and most of the time I use an external keyboard.
- The battery is really nice. On the Dell I got only 5 hours even in its early days, going down to something like 3h. Now the T460 lets you do normal work for >13 hours with the internal 23Wh and the additional big (72Wh) rear battery. We’ll have to see how this behaves with the time.
- The extra 72Wh rear battery is so thick that the laptop stands inclined (see picture above), which I thought is ugly at the beginning. But turns out that this is not bad, only makes minor problems if you have only a small table like in Deutsche Bahn
- The microphone and the chat camera is good
- Bluetooth works, some devices need special pulse audio setup
- I do not like the sound output, it is not clear but also not worse than e.g. the Dell.
- My printer and scanner (canon pixma mx 725) works flawlessly, even printing photos
- The order via the web shop took roughly 10 days, they say this is so long due to customization. I didn’t care much. Also I got a bit (sales) support and this was done via telephone and good. We’ll see how tech support looks like though. BTW: When you buy the cheapest option you can select the cheapest Windows license and upgrade the other stuff saving a bit money, also I was using a minor discount I think.
Similar products of Lenovo are the T460p (>1100€, more power, less mobile I guess) and the more expensive T460s (>1500€) and the X1 Carbon (>1800€). In all cases the 16GB RAM requirement turned out to be not that simple or expensive. I decided on the T460 because of the battery time, low/lack of noise and price.
TODOs:
- 3D stuff, so please have a look into other reviews if you develop graphics etc
- multiple external monitors
Conclusion
So far I like the ThinkPad T460 and can recommend it. It is powerful, has a very long lasting battery, it is silent under normal work and you can get your stuff done quickly and get solid Linux support. The Linux support is so good that I’m wondering why they do not ship it commercially to attract people like me.
The price performance ratio is good in my opinion – I can judge better in the next years when I need support and/or stuff breaks.
On the down side there is the cheap feeling of the case (plastic keyboard side&too sharp-edged) and the “track pad interferences” when you type.
See further discussion also on hacker news.